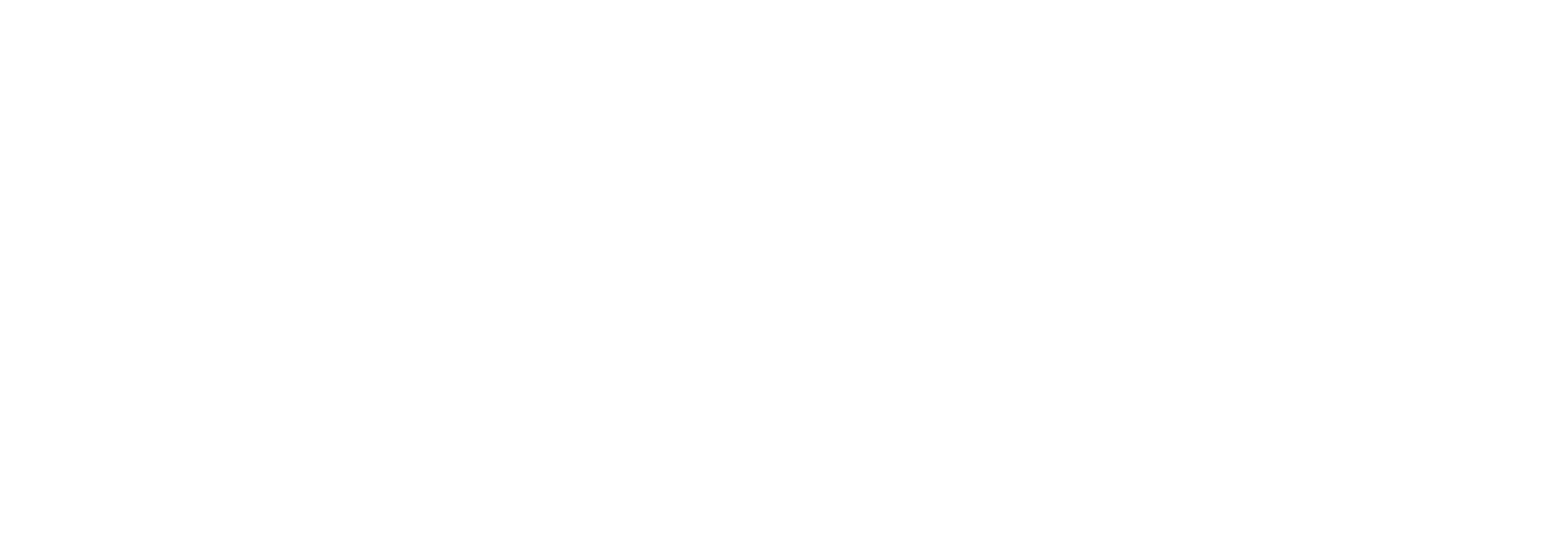How to Customize the Press Keys and Digital Pen Button Functions for Specific Software?Updated a year ago
If you are wondering why some of your Press Keys or Pen Buttons work fine in certain software awhile it won’t on others, it may be caused by different shortcut functions. Each software has different shortcuts to different software functions. Take for example the Zoom function. The shortcut keys for zooming in or out in Photoshop is not the same in Clip Studio Paint. Though some shortcuts can be changed in some software, not all software is capable of doing so and not all shortcuts can be changed as well.
Please try the following steps that can help you configure the press keys for specific software:
- Open the HUION tablet driver and click on Settings.
- Make sure you are in General Settings.
- Click on 'Add App'.
- On the pop-up window, choose the software.
- Click 'OK' and the software will be added on the list of apps then click 'Edit'. Please see an image for Step #s 1-5 below:
- Select 'Press keys' and 'Digital Pen' and change the necessary shortcut functions you want the express keys and pen buttons to perform for the specific software.
- Click 'Apply' or 'OK'. Please see image below for Step #s 6 (#1 in the image) and 7 (#2 in the image)
Repeat Steps 1-7 for all the necessary software you want to configure.
NOTE: As a default, all changes you make on your press keys and pen buttons are set to apply to all software.