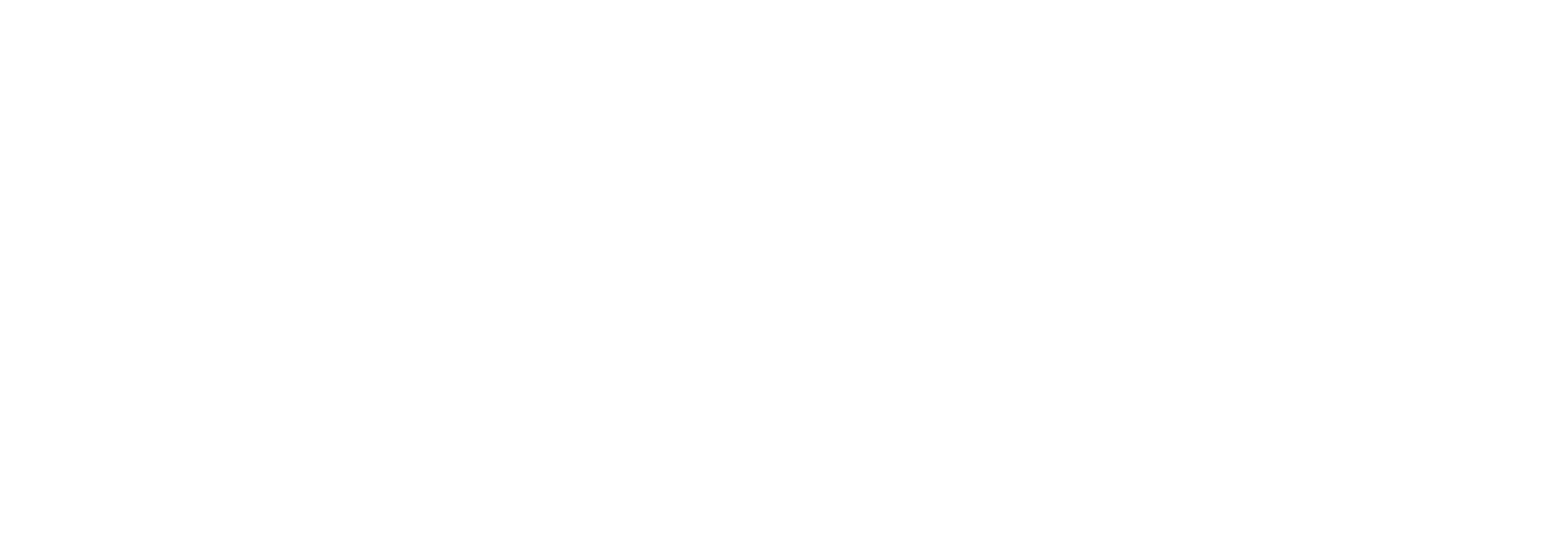How to Install Huion Driver on MacOSUpdated a year ago
If you are a new Huion user and have not installed any driver on your computer yet, please follow the steps below to install the driver. NOTE: Make sure you do not connect your tablet to your computer during the installation process.
Step 1. Driver Installation
1) Go to the website below to download the most recent version of the Huion Driver. NOTE: Make sure to download a version of the Huion Driver that is compatible with your model and your OS system.
https://www.huion.com/download
2) Click the installation package >Drag the 'HuionTablet' icon to 'Applications' > Double click 'HuionTablet' > Select 'Open' to run the driver.
3) After installation, the following problem may occur depending on the user's specific settings. The corresponding solution is as follows:
If the software is not downloaded from App Store
You can simply open the software by clicking 'Open'.
Step 2. Make Sure the Driver Interface Shows 'Device connected'.
After the driver is properly installed, please open the driver and plug all the cables correctly. And please confirm that the driver interface shows 'Device connected'.
If the driver interface shows 'Device disconnected', please check if the 'TabletDriverAgent' process has been enabled properly in your Activity Monitor.
If it has not been enabled properly, you will need to restart the 'TabletDriverAgent' process. That means you need to restart the driver.
Step 3. If the driver interface show 'Device connected', follow the steps below to set up 'Security and Privacy'.
1) When using the stylus pen to touch the graphic tablet or pen display, the system will detect the first trigger and its action, and it will promptly pop up a box to enter the 'System Preferences' interface (because of Apple company’s policy, if you do not grant access to our driver, you will not be able to use our graphics tablet in Mac system):
2) Please click 'Open System Preferences', then open and set up the 'Security & Privacy' as shown in the picture below;
If you accidentally click 'Deny', you will need to redo the steps to pop up the 'System Preferences' again:
Go to Mac System Preferences > Security & Privacy > Privacy > Accessibility
Step 4. Add 'TabletDriverAgent' and 'HuionTablet' to the whitelist.
You can see that 'TabletDriverAgent' is in the whitelist, but it is unchecked. Please follow the steps below to check it:
1) Click the lock icon to unlock and input your password;
2) Tick the box beside the 'TabletDriverAgent' and 'HuionTablet' then proceed to Step 5. If 'HuionTablet' is missing, please proceed to step #3 below.
3) Click “+” and it will bring you to another page.
4) Click “Applications”, search for “HuionTablet” and find the “HuionTablet” driver. Then, click the “HuionTablet” icon and select “Open”. After completing the above-mentioned steps, you can successfully tick “HuionTablet” to the whitelist.
5) And the last step is to tick the box beside “HuionTablet”.