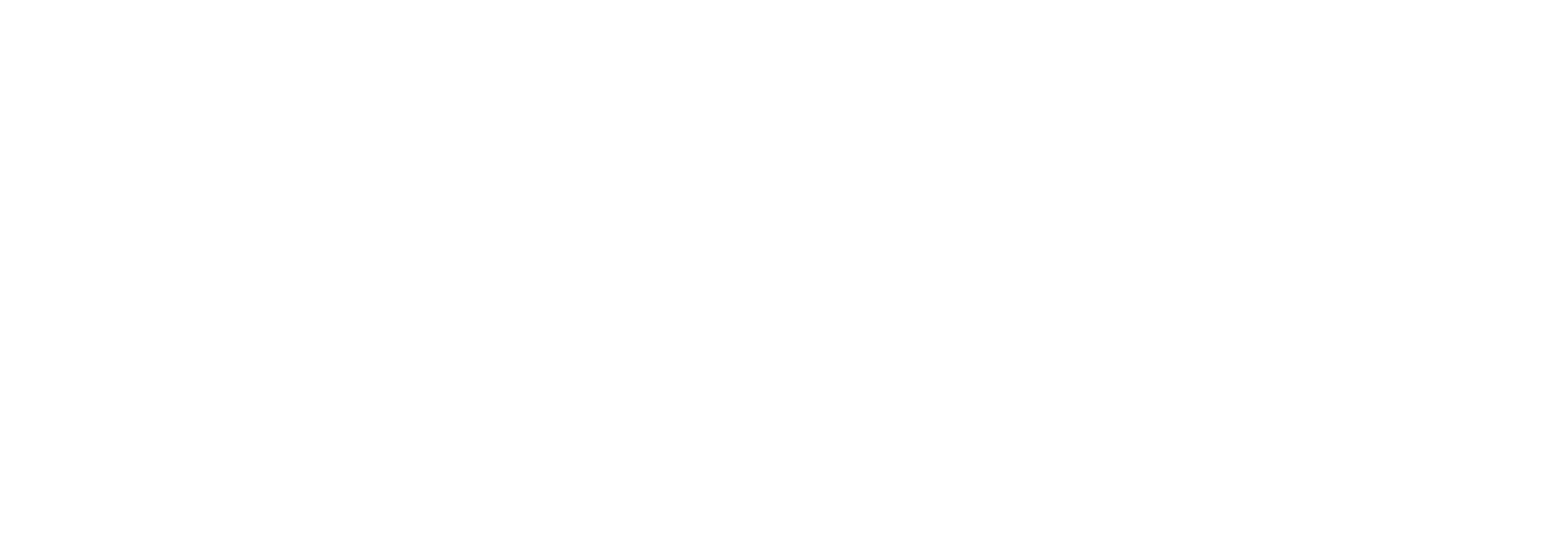How to Install Huion Drivers on WindowsUpdated a year ago
This article gives you a step by step tutorial on how to install Huion Drivers on Windows.
Part 1. Precautions before driver installation
1) If a graphic tablet driver has been installed on your Windows computer, please make sure to uninstall it before installing the new one. Otherwise conflicts will occur. (Please check Three Methods to Uninstall Huion Drivers in Windows 7 to uninstall the former Huion driver properly)
2) After uninstalling the former driver, please restart your computer.
3) Please turn off the anti-virus and drawing softwares in your computer before installing the new driver. Otherwise, you will be unsuccessful to install the new driver.
4) Do not connect your graphic input device to the computer before the driver is installed. Otherwise, you may come across the delay or error issue in system identification when you install the driver.
5) Do not change the default path when installing the driver. Please click Install to continue.
Part 2. Guidelines for installation of Huion driver V14, V13 and V12
Steps for installing V14 driver
Step 1. Visit the website below to download the correct Huion Driver.
https://www.huion.com/download
To ensure that you access the corresponding driver, please type the complete name of your model. For example, the full name of your graphic tablet is WH1409 V2 , you should type WH1409 V2 , instead of WH1409.
Step 2. Open the zip file HuionTablet_WinDriver_v14.7.60.339_8192_ZIP downloaded from Huion’s official website, and double-click the HuionTablet_WinDriver_v14.7.60.339. exe to launch the program.
Step 3. Make sure you have closed all painting programs before installing the driver, then click Yes for the next step.
Step 4. Click Install to continue.
Step 5. Click Completing the Setup Wizard
Step 6. Connect your graphic input device to the computer and the gray icon at the bottom right corner of the desktop will turn to blue as you connect your device. Device connected will also be indicated on the driver interface, which means the driver has been successfully installed and everything is ready for you to draw.
Steps for installing V13 driver
Step 1. Visit the website below to download the correct Huion Driver.
https://www.huion.com/download
Step 2. Open the zip file HuionTablet_WinDriver_v13.15.35.zip downloaded from Huion’s official website. Open the HuionTablet_WinDriver_v13.15.35 file and double click the HuionTablet_WinDriver_v13.15.35\TabletDriverInstaller.exefile to launch the program.
Step 3. Make sure you have closed all painting software before installing the driver and click Yes for the next step.
Step 4. Click the Next button when the following three prompts pop up.
Step 5. Click the Install button to start installing the driver.
Step 6. Click the Finish button to complete the installation.
Step 7. Connect your graphic tablet or pen display to your computer via USB /VGA/HDMI/three-in-one cables. The gray icon at the bottom right corner of the desktop will then turn to blue and Device connected will also be shown on the driver interface.
Steps for installing V12 driver
Step 1. Visit the website below to download the correct Huion Driver.
https://www.huion.com/download
Step 2. Open the zip file WIN_1060pro_H610Pro_H610_Driver V12.3.7.zip downloaded from Huion’s official website. Double-click the HUION_H610_H610Pro_1060Pro+_V12.3.7.exe file to launch the program.
Step 3. Make sure you have closed all painting software before installing the driver and click Yes for the next step.
Step 4. Click the Next button
Step 5. Click the Install button to start installing the driver.
Step 6. Click the Finish button to complete the installation.
Step 7. Connect the graphic tablet to your computer via a USB cable and the icon at the bottom right corner of the computer will be replaced by the icon without the red "X". Also, it will show Device connected on the driver interface as the picture shown below.