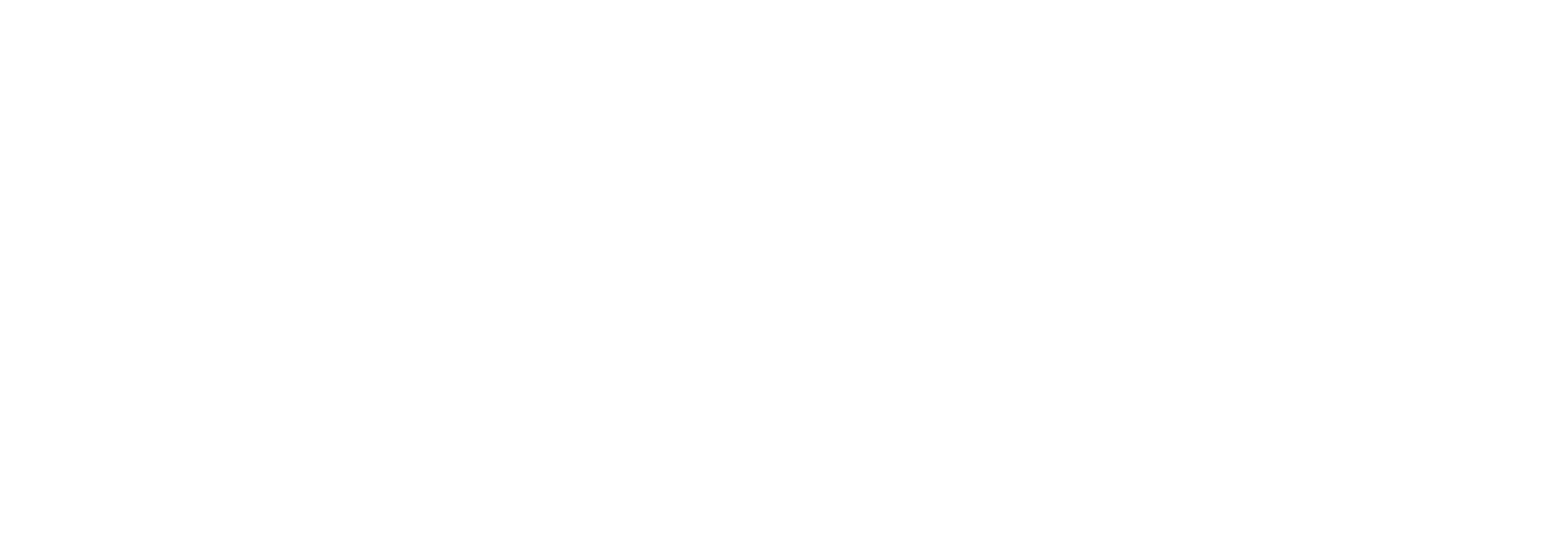Solutions for Photoshop Malfunction after Win 10 UpdatesUpdated a year ago
Please disable the flicks first. Go to Control Panel\All Control Panel Items\Pen and Touch, and uncheck the box beside 'Use flicks to perform common actions quickly and easily'.
If you can’t find Pen and Touch, please select 'Large icons' in 'View by'.
If the problem persists, you can use either of the following methods:
1. Change the Windows Registry
a. From Start, search for 'cmd' or press 'Win' + 'R', type 'cmd' and press enter
b. Right-click Command Prompt in the search results, and choose Run as administrator
c. At the command prompt, type or copy/paste:
reg add HKEY_CURRENT_USER\Software\Microsoft\Windows\CurrentVersion\Pen /v LegacyPenInteractionModel /t REG_DWORD /d 1 /f
d. Press Enter
e. After the command executes, the issue with panning and scrolling should be resolved.
2. Change Photoshop to wintab mode
Please set up a .txt file in the corresponding position as shown on the picture (C:\User\user name\AppData\Roaming\Adobe\Adobe Photoshop CC 2018\Adobe Photoshop CC 2018 Settings), name it PSUserConfig.txt, open it and copy the following code.
# Use WinTab
UseSystemStylus 0
Please note that your AppData folder might be hidden. Unhide it and follow the instructions.
Restart the Photoshop CC and uncheck the 'Support tablet PC' in the driver setting interface.