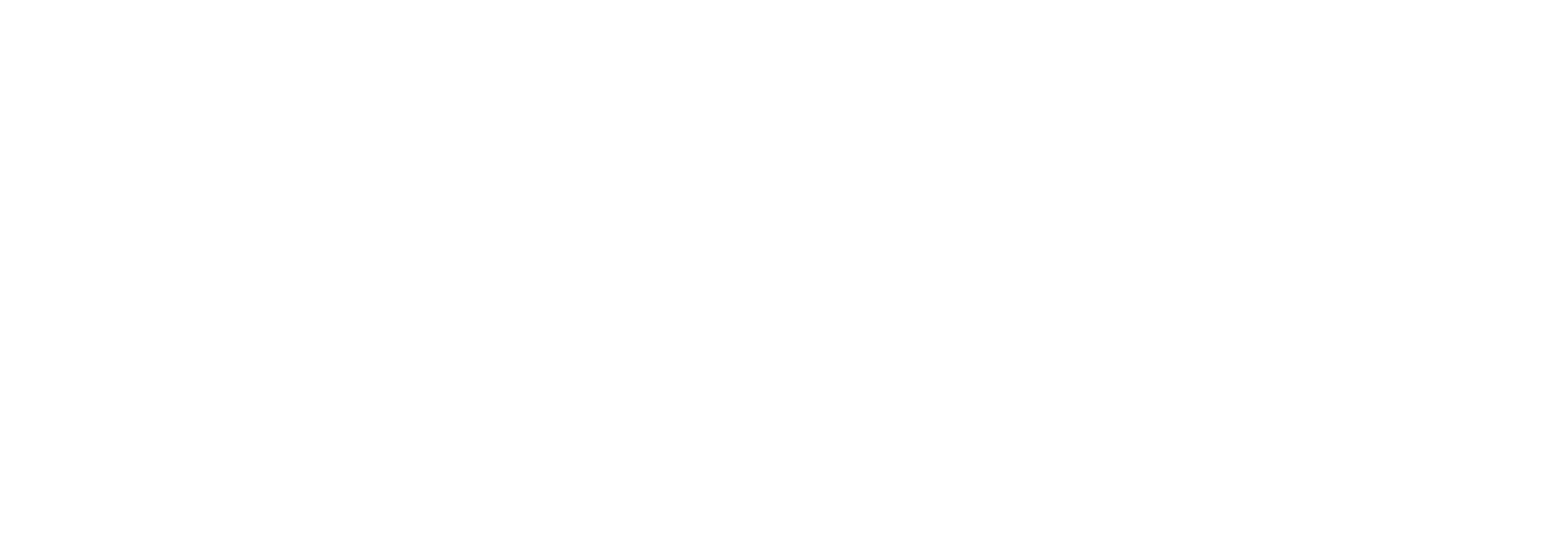Wie kann der Fehler "USB-Gerät nicht erkannt" auf Huion Kamvas 13 behoben werden?Aktualisiert a year ago
Wenn Sie Kamvas 13 an einen Computer anschließen, erhalten Sie möglicherweise die Fehlermeldung "USB-Gerät nicht erkannt".
Ursache
Dieser Fehler kann verursacht werden, wenn eine der folgenden Situationen vorliegt:
- Die Stromversorgung des Stift-Displays ist nicht ausreichend
- Es könnte ein möglicher Konflikt zwischen zwei oder mehr angeschlossenen USB-Geräten bestehen
- Der Treiber kann beschädigt worden sein oder fehlen
- Möglicherweise fehlen bei Windows andere wichtige Updates, Hardware- oder Software-Probleme
- Ihr externes Laufwerk geht möglicherweise in die selektive Aussetzung
- Es gibt ein Problem mit dem USB-Anschluss oder der Anschluss ist möglicherweise defekt
Entschließung
Um dieses Problem zu lösen, folgen Sie den Schritten der unten aufgeführten Methoden in der angegebenen Reihenfolge. Wenn die erste Methode das Problem nicht behebt, fahren Sie mit der nächsten fort.
Methode 1. Schließen Sie die Stiftanzeige an eine Steckdose an.
Das Problem kann durch eine unzureichende Stromversorgung verursacht werden. Hier ist, was Sie tun können:
- Wenn Sie die 3-in-1-Verbindung verwenden, schließen Sie das rote USB-A-Ende des 3-in-1-Kabels an einen USB-Stromadapter an und stecken Sie es dann in eine Steckdose.
- Wenn Sie die USB-C-zu-USB-C-Verbindung verwenden, verbinden Sie das mitgelieferte USB-C-zu-USB-A-Kabel mit einem USB-Netzadapter und schließen Sie es dann an eine Steckdose an.
Wenn Ihr Problem weiterhin besteht, fahren Sie mit Methode 2 fort.
Methode 2: Starten Sie Ihren Computer neu
Manchmal wird das Problem einfach dadurch behoben, dass der Computer einige Male neu gestartet wird. Hier ist, was Sie tun müssen:
- Trennen Sie Ihr Tablet von Ihrem Computer.
- Starten Sie Ihren Computer nach ein paar Minuten neu.
- Schließen Sie Ihr Tablet wieder an und prüfen Sie, ob der Fehler weiterhin angezeigt wird.
- Wiederholen Sie die Schritte 1-3 einige Male.
Wenn Ihr Problem weiterhin besteht, fahren Sie mit Methode 3 fort.
Methode 3: USB-Controller deinstallieren
Diese Methode behebt Probleme, bei denen der aktuell geladene USB-Treiber instabil oder korrupt geworden ist.
- Klicken Sie auf das Symbol "Suchen" in der Taskleiste und geben Sie "Geräte-Manager" ein.
- Wählen Sie in den Suchergebnissen "Geräte-Manager" und klicken Sie auf "Öffnen", um das Geräte-Manager-Fenster zu öffnen.
- Erweitern Sie im Geräte-Manager-Fenster den Eintrag "Universal Serial Bus controllers".
- Klicken Sie mit der rechten Maustaste auf den USB-Controller mit dem Problem und klicken Sie auf "Gerät deinstallieren", um es zu entfernen. Wiederholen Sie diese Schritte für alle USB-Controller mit einem Problem unter den "Universal Serial Bus Controllern".
- Ziehen Sie den Stecker des Tabletts ab, starten Sie den Computer neu und schließen Sie das Tablet wieder an. Windows sucht automatisch nach Hardwareänderungen und installiert alle USB-Controller, die Sie deinstalliert haben, nach dem Start des Computers neu.
Wenn Ihr Problem weiterhin besteht, fahren Sie mit Methode 4 fort.
Methode 4: Fenster aktualisieren
Bei dieser Methode werden die neuesten Gerätetreiber für Ihre externe USB-Festplatte installiert.
- Installieren Sie die neuesten Windows-Updates, indem Sie auf die Schaltfläche Start > Symbol für Einstellungen > Updates & Sicherheit klicken.
- Klicken Sie auf dem Bildschirm "Update und Sicherheit" im linken Menü auf Windows Update und klicken Sie auf die Schaltfläche "Nach Updates suchen".
- Erlauben Sie Windows, nach verfügbaren Updates zu suchen und diese auf Ihrem Computer zu installieren
Wenn Ihr Problem weiterhin besteht, fahren Sie mit Methode 5 fort.
Methode 5: Deaktivieren der selektiven USB-Sperreinstellung
Diese Methode verhindert das Ausschalten Ihres externen USB-Laufwerks.
- Wählen Sie die Schaltfläche Start, geben Sie einen Energiesparplan in das Feld Suchen ein, und wählen Sie dann Wählen Sie einen Energiesparplan aus.
- Wählen Sie neben dem aktuell ausgewählten Plan die Option Planeinstellungen ändern.
- Wählen Sie Erweiterte Leistungseinstellungen ändern.
- Wählen Sie das Feld zur Erweiterung der USB-Einstellungen > Selektive USB-Sperreinstellungen.
- Wählen Sie Eingesteckt, wählen Sie das Dropdown-Menü und wählen Sie dann Deaktiviert.
- Wenn Sie einen Laptop verwenden, wählen Sie Akku, wählen Sie das Dropdown-Menü und wählen Sie dann Deaktiviert.
- Wählen Sie Anwenden > OK.
Wenn sich Ihr Problem dadurch nicht lösen lässt, fahren Sie mit Methode 6 fort.
Methode 6: Versuchen Sie einen anderen USB-Anschluss oder einen anderen Computer
Das Problem kann durch einen defekten USB-Anschluss an Ihrem Computer oder durch die Kabel- und Stiftanzeige selbst verursacht werden.
- Versuchen Sie, eine Verbindung zu einem anderen USB-Anschluss herzustellen.
- Versuchen Sie, die Stiftanzeige an einen anderen Computer anzuschließen, um zu prüfen, ob das gleiche Problem auftritt.
- Wenn Sie das USB-C-zu-USB-C-Kabel gekauft haben, können Sie versuchen, das USB-C-zu-USB-C-Kabel anzuschließen, um zu prüfen, ob dasselbe Problem auftritt.
- Wenn Sie das USB-C-zu-USB-C-Kabel nicht haben, kontaktieren Sie uns bitte unter [email protected], um das 3-in-1-Kabel zu ersetzen.
- Wenn das 3-in-1-Kabel ersetzt wurde und das Problem weiterhin besteht, kann das Problem durch einen defekten USB-C-Anschluss verursacht werden.