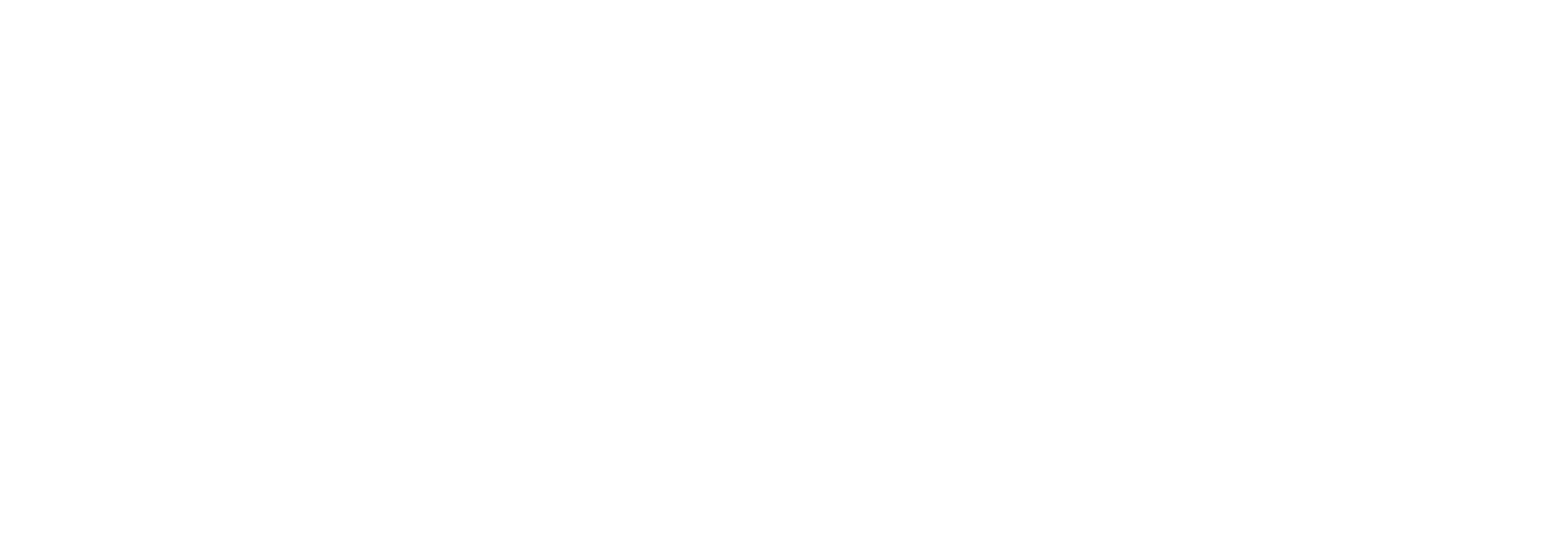Wie man den Huion Treiber unter MacOS installiertAktualisiert a year ago
Wenn Sie ein neuer Huion Benutzer sind und noch keinen Treiber auf Ihrem Computer installiert haben, folgen Sie bitte den folgenden Schritten, um den Treiber zu installieren. HINWEIS: Stellen Sie sicher, dass Sie während des Installationsprozesses Ihr Tablet nicht an Ihren Computer anschließen.
Schritt 1. Installation des Treibers
1) Gehen Sie auf die offizielle Website von Huion: https://www.huion.com/download/driver/ und laden Sie den neuesten V14-Treiber herunter.
2) Klicken Sie auf das Installationspaket > Ziehen Sie das "HuionTablet" Symbol auf "Anwendungen" > Doppelklicken Sie auf "HuionTablet" > Wählen Sie "Öffnen", um den Treiber zu starten.
3) Nach der Installation kann das folgende Problem abhängig von den spezifischen Einstellungen des Benutzers auftreten. Die entsprechende Lösung lautet wie folgt:
Wenn die Software nicht aus dem App Store heruntergeladen wird, erscheint ein Hinweis wie unten beschrieben:
Sie können die Software einfach durch Klicken auf "Öffnen" öffnen.
Schritt 2. Stellen Sie sicher, dass die Treiberschnittstelle "Gerät angeschlossen" anzeigt.
Nachdem der Treiber korrekt installiert ist, öffnen Sie bitte den Treiber und stecken Sie alle Kabel korrekt ein. Und bestätigen Sie bitte, dass das Treiberinterface "Device connected" anzeigt (wie unten gezeigt).
Wenn die Treiberschnittstelle "Device disconnected" anzeigt, überprüfen Sie bitte, ob der "TabletDriverAgent"-Prozess in Ihrem Aktivitätsmonitor korrekt aktiviert wurde. Wenn er aktiviert wurde, wird er wie im folgenden Screenshot dargestellt:
Wenn er nicht ordnungsgemäß aktiviert wurde, müssen Sie den "TabletDriverAgent"-Prozess neu starten. Das bedeutet, dass Sie den Treiber neu starten müssen.
Schritt 3. Wenn die Treiberschnittstelle "Device connected" anzeigt, führen Sie die folgenden Schritte aus, um "Security and Privacy" einzurichten.
1) Wenn Sie mit dem Stylus-Stift das Grafiktablett oder das Stift-Display berühren, erkennt das System den ersten Auslöser und seine Aktion und öffnet sofort ein Feld, um die Schnittstelle "Systemeinstellungen" aufzurufen (aufgrund der Firmenpolitik von Apple können Sie unser Grafiktablett im Mac-System nicht verwenden, wenn Sie keinen Zugriff auf unseren Treiber gewähren):
2) Bitte klicken Sie auf "Systemeinstellungen öffnen", dann öffnen Sie die "Sicherheit & Datenschutz", wie im Bild unten gezeigt, und stellen Sie diese ein;
Wenn Sie versehentlich auf "Verweigern" klicken, müssen Sie die Schritte wiederholen, um die "Systemeinstellungen" erneut aufzurufen:
Gehen Sie zu Mac Systemeinstellungen > Sicherheit & Datenschutz > Datenschutz > Zugänglichkeit
Schritt 4. Fügen Sie "TabletDriverAgent" und "HuionTablet" zur Whitelist hinzu.
Sie können sehen, dass "TabletDriverAgent" in der Whitelist steht, aber nicht markiert ist. Bitte führen Sie die folgenden Schritte aus, um dies zu überprüfen:
1) Klicken Sie auf das Schloss-Symbol, um die Sperre aufzuheben und geben Sie Ihr Passwort ein;
2) Markieren Sie das Kästchen neben "TabletDriverAgent" und "HuionTablet" und fahren Sie dann mit Schritt 5 fort. Wenn "HuionTablet" fehlt, fahren Sie bitte mit Schritt 3 unten fort.
3) Klicken Sie "+" und es bringt Sie zu einer anderen Seite.
4) Klicken Sie auf "Anwendungen", suchen Sie nach "HuionTablet" und finden Sie den "HuionTablet" Treiber. Klicken Sie dann auf das "HuionTablet" Symbol und wählen Sie "Öffnen". Nachdem Sie die oben genannten Schritte durchgeführt haben, können Sie "HuionTablet" erfolgreich in der Whitelist ankreuzen.
5) Und der letzte Schritt ist das Ankreuzen des Kästchens neben "HuionTablet".
Nun haben Sie alle Schritte abgeschlossen und den Treiber korrekt installiert. Nun können Sie Ihr Grafiktablett benutzen. Viel Spaß dabei!