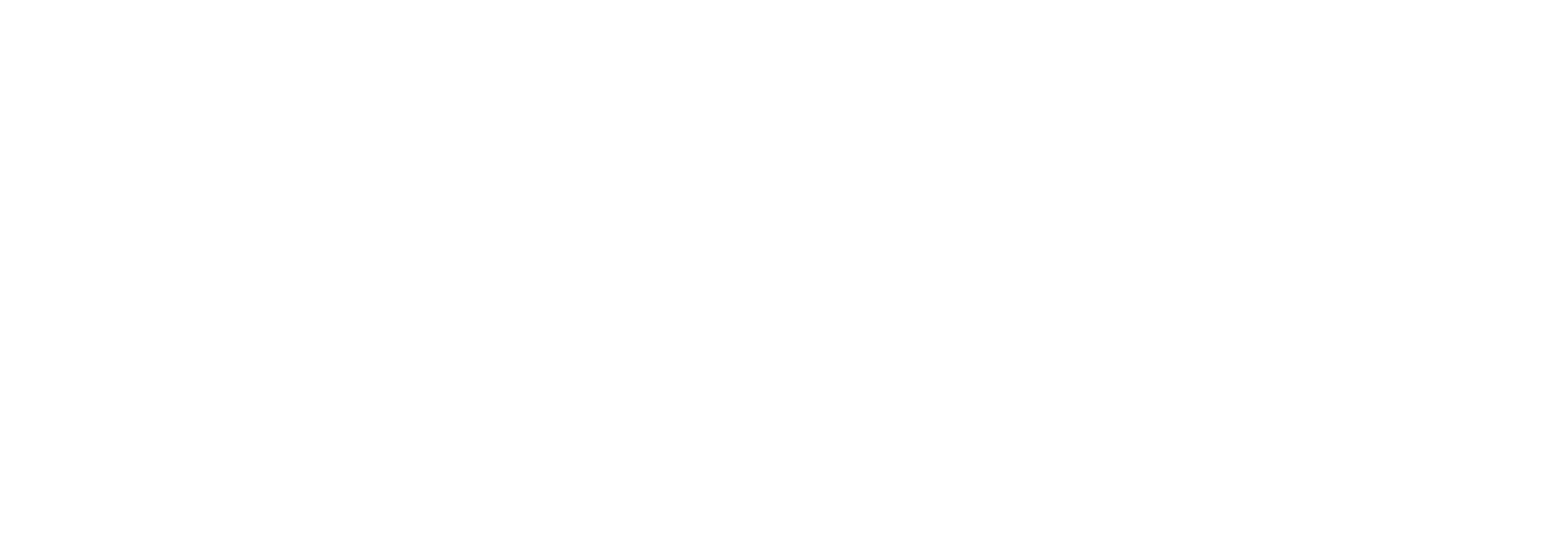Wie man Drucktasten und Funktionen der digitalen Stifttasten für bestimmte Software anpasstAktualisiert a year ago
Wenn Sie sich fragen, warum einige Ihrer Drucktasten oder Stifttasten in bestimmter Software gut funktionieren, während dies bei anderen nicht der Fall ist, kann dies durch verschiedene Verknüpfungsfunktionen verursacht werden. Jede Software hat unterschiedliche Tastenkürzel für verschiedene Softwarefunktionen. Nehmen Sie zum Beispiel die Zoom-Funktion. Die Tastenkombinationen zum Vergrößern oder Verkleinern in Photoshop sind in Clip Studio Paint nicht die gleichen. Zwar können einige Tastenkombinationen in einigen Programmen geändert werden, aber nicht alle Programme sind dazu in der Lage, und nicht alle Tastenkombinationen können auch geändert werden.
Bitte versuchen Sie die folgenden Schritte, die Ihnen helfen können, die Drucktasten für bestimmte Software zu konfigurieren:
- Öffnen Sie den HUION Tablett-Treiber und klicken Sie auf Einstellungen.
- Vergewissern Sie sich, dass Sie sich in den Allgemeinen Einstellungen befinden.
- Klicken Sie auf "App hinzufügen".
- Wählen Sie im Pop-up-Fenster die Software aus.
- Klicken Sie auf "OK" und die Software wird in die Liste der Anwendungen aufgenommen, dann klicken Sie auf "Bearbeiten". Unten sehen Sie ein Bild für Schritt 1-5:
- Wählen Sie "Tasten drücken" und "Digitaler Stift" und ändern Sie die erforderlichen Tastenkombinationsfunktionen, die die Expresstasten und Stifttasten für die jeweilige Software ausführen sollen.
- Klicken Sie auf "Übernehmen" oder "OK". Siehe Abbildung unten für Schritt #s 6 (#1 in der Abbildung) und 7 (#2 in der Abbildung)
Wiederholen Sie die Schritte 1-7 für die gesamte erforderliche Software, die Sie konfigurieren möchten.
HINWEIS: Standardmäßig sind alle Änderungen, die Sie an Ihren Drucktasten und Stifttasten vornehmen, so eingestellt, dass sie für die gesamte Software gelten.