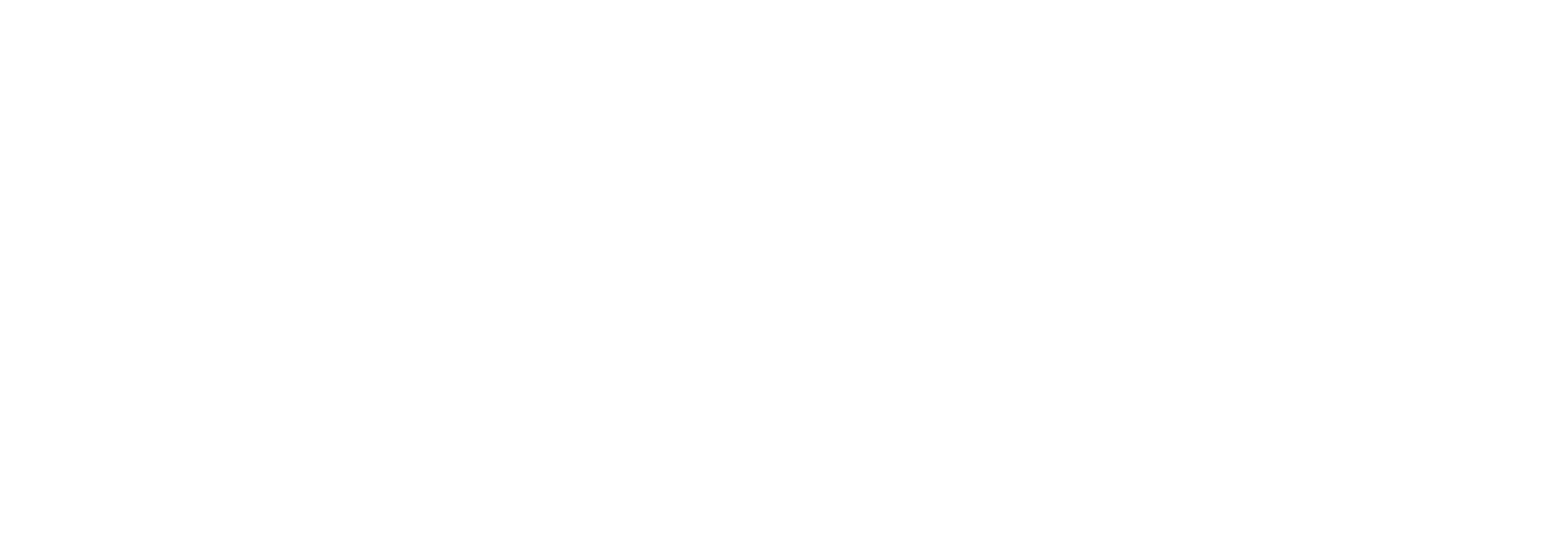Wie man Huion-Treiber unter Windows installiertAktualisiert a year ago
Dieser Artikel gibt Ihnen eine Schritt-für-Schritt-Anleitung zur Installation von Huion-Treibern unter Windows.
Wenn Sie keine Ahnung haben, wie man Huion-Treiber unter Windows richtig installiert, hilft Ihnen dieses Tutorial.
Teil 1. Vorsichtsmaßnahmen vor der Treiberinstallation
1) Wenn ein Grafiktablett-Treiber auf Ihrem Windows-Computer installiert wurde, deinstallieren Sie diesen bitte unbedingt vor der Installation des neuen Treibers. Sonst kommt es zu Konflikten. (Bitte überprüfen Sie die drei Methoden zur Deinstallation von Huion-Treibern unter Windows 7, um den alten Huion-Treiber korrekt zu deinstallieren)
2) Nach der Deinstallation des ehemaligen Treibers starten Sie bitte Ihren Rechner neu.
3) Bitte schalten Sie die Antiviren- und Zeichensoftware in Ihrem Computer aus, bevor Sie den neuen Treiber installieren. Andernfalls wird die Installation des neuen Treibers nicht erfolgreich sein.
4) Schließen Sie Ihr grafisches Eingabegerät nicht an den Computer an, bevor der Treiber installiert ist. Andernfalls kann es bei der Installation des Treibers zu Verzögerungen oder Fehlern bei der Systemidentifizierung kommen.
5) Ändern Sie bei der Installation des Treibers nicht den Standardpfad. Bitte klicken Sie auf Installieren, um fortzufahren.
Teil 2. Richtlinien für die Installation der Huion-Treiber V14, V13 und V12
Schritte zur Installation des V14-Treibers
Schritt 1. Besuchen Sie die offizielle Website von Huion (www.huion.com/download) und laden Sie den notwendigen Treiber herunter.
Um sicherzustellen, dass Sie auf den entsprechenden Treiber zugreifen können, geben Sie bitte den vollständigen Namen Ihres Modells ein. Zum Beispiel ist der vollständige Name Ihres Grafiktabletts WH1409 V2 , Sie sollten WH1409 V2 anstelle von WH1409 eingeben.
Schritt 2. Öffnen Sie die Zip-Datei HuionTablet_WinDriver_v14.7.60.339_8192_ZIP, die von der offiziellen Huion Website heruntergeladen wurde, und doppelklicken Sie auf die HuionTablet_WinDriver_v14.7.60.339. exe, um das Programm zu starten.
Schritt 3. Stellen Sie sicher, dass Sie alle Malprogramme geschlossen haben, bevor Sie den Treiber installieren, und klicken Sie dann für den nächsten Schritt auf Ja.
Schritt 4. Klicken Sie auf Installieren, um fortzufahren.
Schritt 5. Klicken Sie auf Setup-Assistent abschließen
Schritt 6. Schließen Sie Ihr grafisches Eingabegerät an den Computer an und das graue Symbol in der rechten unteren Ecke des Desktops wird blau, wenn Sie Ihr Gerät anschließen. Das angeschlossene Gerät wird auch auf der Treiberoberfläche angezeigt, was bedeutet, dass der Treiber erfolgreich installiert wurde und alles für Sie bereit ist.
Schritte zur Installation des V13-Treibers
Schritt 1. Besuchen Sie die offizielle Website von Huion (www.huion.com/download) und laden Sie den benötigten Treiber herunter.
Schritt 2. Öffnen Sie die Zip-Datei HuionTablet_WinDriver_v13.15.35.zip, die Sie von Huion's offizieller Website heruntergeladen haben. Öffnen Sie die Datei HuionTablet_WinDriver_v13.15.35 und doppelklicken Sie auf die Datei HuionTablet_WinDriver_v13.15.35\TabletDriverInstaller.exef, um das Programm zu starten.
Schritt 3. Vergewissern Sie sich, dass Sie alle Malprogramme geschlossen haben, bevor Sie den Treiber installieren und klicken Sie für den nächsten Schritt auf Ja.
Schritt 4. Klicken Sie auf die Schaltfläche Weiter, wenn die folgenden drei Aufforderungen erscheinen.
Schritt 5. Klicken Sie auf die Schaltfläche Installieren, um die Installation des Treibers zu starten.
Schritt 6. Klicken Sie auf die Schaltfläche Fertig stellen, um die Installation abzuschließen.
Schritt 7. Schließen Sie Ihr Grafiktablett oder Ihren Stift-Display über USB /VGA/HDMI/Three-in-One-Kabel an Ihren Computer an. Das graue Symbol in der rechten unteren Ecke des Desktops wird dann blau und das angeschlossene Gerät wird auch auf der Treiberoberfläche angezeigt.
Schritte zur Installation des V12-Treibers
Schritt 1. Besuchen Sie die offizielle Website von Huion (www.huion.com/download) und laden Sie den benötigten Treiber herunter.
Schritt 2. Öffnen Sie die Zip-Datei WIN_1060pro_H610Pro_H610_Driver V12.3.7.zip, die von der offiziellen Website von Huion heruntergeladen wurde. Doppelklicken Sie auf die Datei HUION_H610_H610Pro_1060Pro+_V12.3.7.exe, um das Programm zu starten.
Schritt 3. Vergewissern Sie sich, dass Sie alle Malprogramme geschlossen haben, bevor Sie den Treiber installieren und klicken Sie für den nächsten Schritt auf Ja.
Schritt 4. Klicken Sie auf die Schaltfläche Weiter, wenn die folgenden vier Aufforderungen erscheinen.
Schritt 5. Klicken Sie auf die Schaltfläche Installieren, um die Installation des Treibers zu starten.
Schritt 6. Klicken Sie auf die Schaltfläche Fertig stellen, um die Installation abzuschließen.
Schritt 7. Schließen Sie das Grafiktablett über ein USB-Kabel an Ihren Computer an, und das Symbol in der rechten unteren Ecke des Computers wird durch das Symbol ohne das rote "X" ersetzt.Außerdem zeigt es das an der Treiberschnittstelle angeschlossene Gerät an, wie in der Abbildung unten gezeigt.