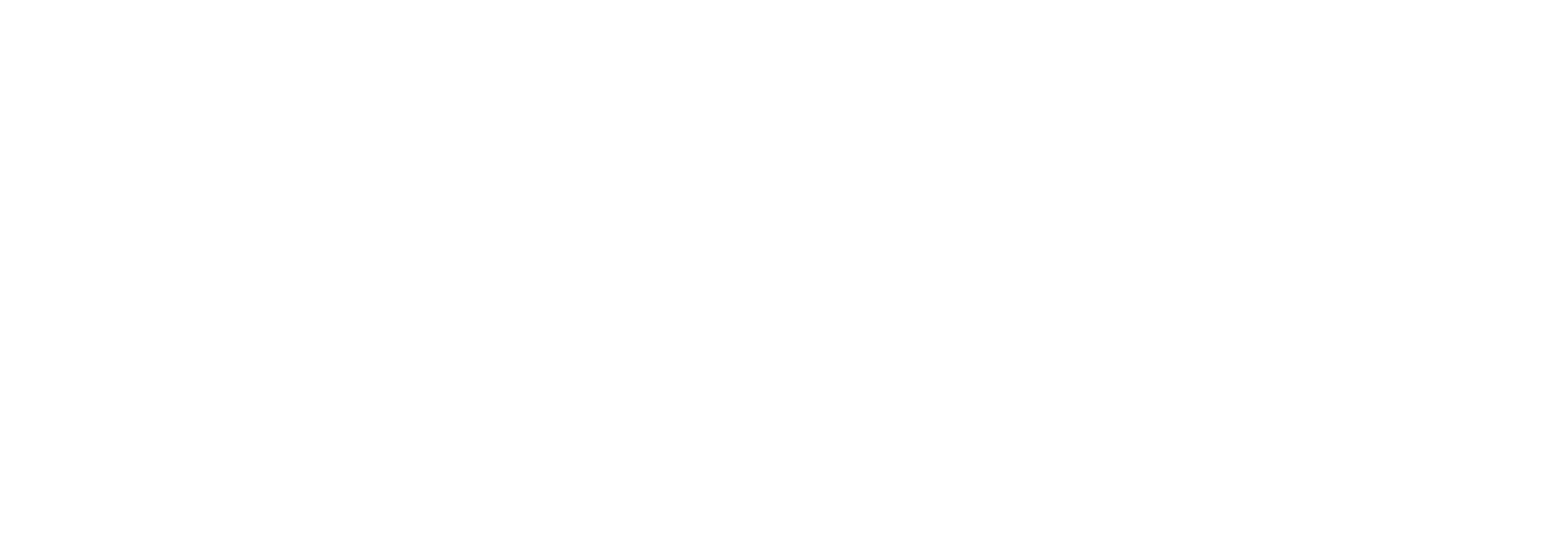¿Cómo arreglar el error "No se reconoce el dispositivo USB" en Huion Kamvas 13?Actualizado a year ago
Cuando conectas el Kamvas 13 a un ordenador, puede que recibas el error "dispositivo USB no reconocido".
Porque
Este error puede ser causado si existe alguna de las siguientes situaciones:
- La alimentación de la pantalla del bolígrafo no es suficiente
- Puede haber un posible conflicto entre dos o más dispositivos USB conectados
- El conductor puede haber sido corrompido o desaparecido
- Es posible que a Windows le falten otras actualizaciones importantes de hardware o software
- Su unidad externa puede estar entrando en suspensión selectiva
- Hay un problema con el puerto USB o el puerto puede estar roto
Resolución
Para resolver esta cuestión, siga los pasos de los métodos que se indican a continuación en el orden que se indica. Si el primer método no resuelve el problema, proceda con el siguiente.
Método 1. Conecte la pantalla del bolígrafo a una toma de corriente
El problema puede deberse a un suministro de energía insuficiente. Esto es lo que puede hacer:
- Si utiliza la conexión 3-en-1, conecte el extremo rojo USB-A del cable 3-en-1 a un adaptador de corriente USB y luego enchúfelo a una toma de corriente.
- Si está usando la conexión USB-C a USB-C, conecte el cable USB-C a USB-A incluido a un adaptador de alimentación USB y luego enchúfelo a una toma de corriente.
Si su problema persiste, proceda con el método 2.
Método 2: Reiniciar el ordenador
A veces, el problema se arregla simplemente reiniciando el ordenador unas cuantas veces. Esto es lo que tienes que hacer:
- Desconecta tu tableta de tu ordenador.
- Después de unos minutos, reinicie el ordenador.
- Vuelva a conectar la tableta y compruebe si el error sigue apareciendo.
- Repita los pasos 1 a 3 varias veces.
Si su problema persiste, proceda con el método 3.
Método 3: Desinstalar los controladores USB
Este método resuelve los problemas en los que el controlador USB actualmente cargado se ha vuelto inestable o corrupto.
- Haga clic en el icono "Buscar" en la barra de tareas y escriba "Administrador de dispositivos".
- En los resultados de la búsqueda, elija "Administrador de dispositivos" y haga clic en "Abrir" para abrir la ventana del Administrador de dispositivos.
- En la ventana del Administrador de dispositivos, expanda los "Controladores de bus serie universal".
- Haga clic con el botón derecho del ratón en el controlador USB con el problema y haga clic en "Desinstalar dispositivo" para eliminarlo. Repita estos pasos para todos los controladores USB con un problema en los controladores de bus serie universal.
- Desconecte la tableta, reinicie el equipo y vuelva a conectarla. Windows buscará automáticamente cambios de hardware y reinstalará todos los controladores USB que haya desinstalado después de que se inicie el equipo.
Si su problema sigue existiendo, proceda con el método 4.
Método 4: Actualizar Windows
Este método instalará los últimos controladores de dispositivos para el disco duro externo USB.
- Instale las últimas actualizaciones de Windows haciendo clic en el botón Inicio > Icono de configuración > Actualizaciones y seguridad.
- En la pantalla "Actualización y seguridad", haga clic en Windows Update en el menú de la izquierda y haga clic en el botón "Buscar actualizaciones".
- Permita que Windows compruebe si hay actualizaciones disponibles y que las instale en su equipo
Si su problema aún existe, proceda al Método 5.
Método 5: Deshabilitar la configuración de suspensión selectiva del USB
Este método evita que la unidad externa USB se apague.
- Selecciona el botón Inicio, escribe el plan de energía en el cuadro de búsqueda y luego selecciona Elegir un plan de energía.
- Junto al plan seleccionado actualmente, selecciona Cambiar configuración del plan.
- Selecciona Cambiar la configuración avanzada de energía.
- Selecciona el cuadro para expandir Configuración de USB > Configuración de suspensión selectiva de USB.
- Selecciona Enchufado, selecciona el menú desplegable y, a continuación, selecciona Desactivado.
- Si utilizas un portátil, selecciona Batería, selecciona el menú desplegable y, a continuación, selecciona desactivado.
- Selecciona Aplicar > OK.
Si esto no resuelve su problema, proceda al Método 6.
Método 6: Pruebe otro puerto USB u otro ordenador
El problema puede deberse a un puerto USB defectuoso en el ordenador o a la propia pantalla del cable y el bolígrafo.
- Intenta conectarte a otro puerto USB.
- Intente conectar la pantalla del bolígrafo a otro ordenador para comprobar si se produce el mismo problema.
- Si ha adquirido el cable USB-C a USB-C, puede probar el cable USB-C a USB-C para comprobar si se produce el mismo problema.
- Si no tiene el cable USB-C a USB-C, póngase en contacto con nosotros en [email protected] para sustituir el cable 3-en-1.
- Si el cable 3-en-1 ha sido reemplazado y el problema persiste, el problema puede estar causado por un puerto USB-C defectuoso.