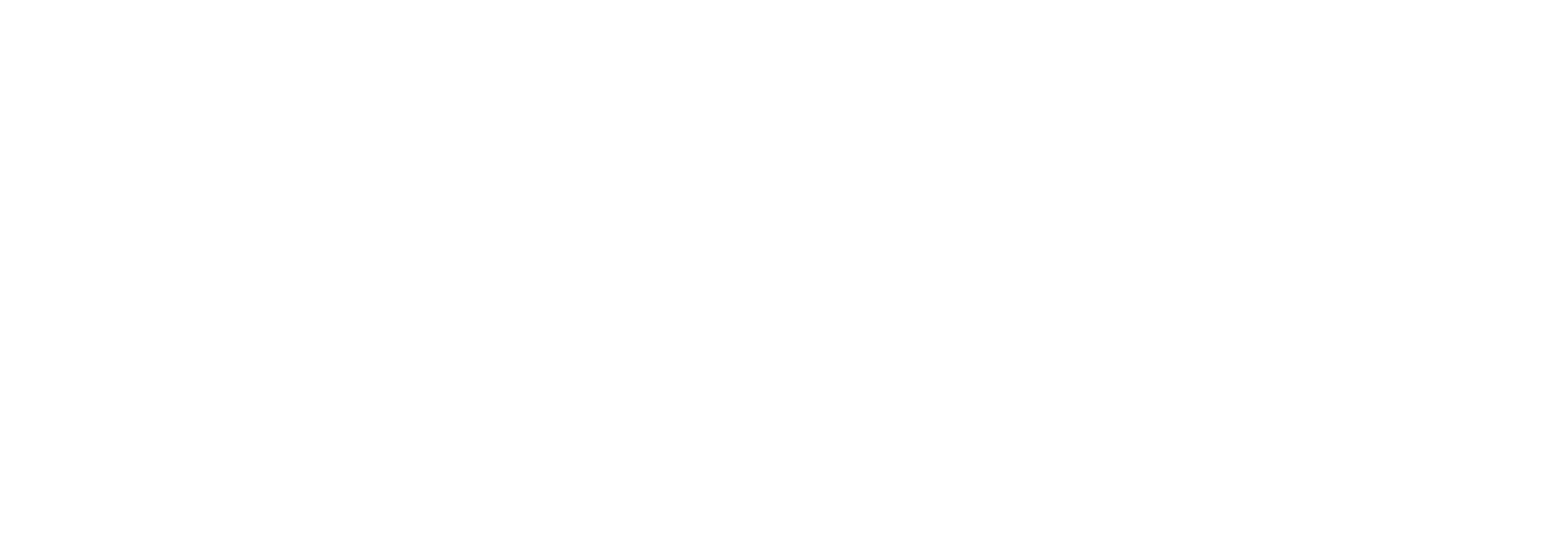Comment installer le pilote Huion sur MacOSMis à jour a year ago
Si vous êtes un nouvel utilisateur Huion et que vous n'avez pas encore installé de pilote sur votre ordinateur, veuillez suivre les étapes ci-dessous pour installer le pilote. REMARQUE : Assurez-vous de ne pas connecter votre tablette à votre ordinateur pendant le processus d'installation.
Étape 1. Installation du pilote
1) Allez sur le site officiel de Huion : https://www.huion.com/download/driver/ et téléchargez le dernier pilote V14.
2) Cliquez sur le paquet d'installation > Faites glisser l'icône "HuionTablet" vers "Applications" > Double-cliquez sur "HuionTablet" > Sélectionnez "Ouvrir" pour lancer le pilote.
3) Après l'installation, le problème suivant peut survenir en fonction des paramètres spécifiques de l'utilisateur. La solution correspondante est la suivante :
Si le logiciel n'est pas téléchargé depuis l'App Store, le système affichera une astuce comme ci-dessous :
Vous pouvez simplement ouvrir le logiciel en cliquant sur "Ouvrir".
Étape 2. Assurez-vous que l'interface du pilote affiche "Device connected".
Une fois le pilote correctement installé, veuillez ouvrir le pilote et brancher tous les câbles correctement. Et confirmez que l'interface du pilote affiche "Device connected" (comme indiqué ci-dessous).
Si l'interface du pilote affiche " Périphérique déconnecté ", veuillez vérifier si le processus " TabletDriverAgent " a été correctement activé dans votre moniteur d'activité. S'il a été activé, il s'affichera sous la forme de la capture d'écran ci-dessous :
S'il n'a pas été activé correctement, vous devrez redémarrer le processus " TabletDriverAgent ". Cela signifie que vous devez redémarrer le pilote.
Étape 3. Si l'interface du pilote affiche " Périphérique connecté ", suivez les étapes ci-dessous pour configurer " Sécurité et confidentialité ".
1) Lorsque vous utilisez le stylet pour toucher la tablette graphique ou l'écran à stylet, le système détectera le premier déclencheur et son action, et il affichera rapidement une boîte pour entrer dans l'interface " Préférences système " (en raison de la politique de la société Apple, si vous ne donnez pas accès à notre pilote, vous ne pourrez pas utiliser notre tablette graphique dans le système Mac) :
2) Veuillez cliquer sur "Ouvrir les préférences système", puis ouvrez et configurez la "Sécurité et confidentialité" comme indiqué dans l'image ci-dessous ;
Si vous cliquez accidentellement sur "Refuser", vous devrez refaire les étapes pour faire apparaître à nouveau les "Préférences Système" :
Allez dans les Préférences Système Mac > Sécurité et confidentialité > Confidentialité > Accessibilité
Étape 4. Ajoutez "TabletDriverAgent" et "HuionTablet" à la liste blanche.
Vous pouvez voir que "TabletDriverAgent" est dans la liste blanche, mais il n'est pas coché. Veuillez suivre les étapes ci-dessous pour le vérifier :
1) Cliquez sur l'icône du cadenas pour le déverrouiller et entrez votre mot de passe ;
2) Cochez la case à côté de "TabletDriverAgent" et de "HuionTablet" puis passez à l'étape 5. Si "HuionTablet" est manquant, veuillez passer à l'étape 3 ci-dessous.
3) Cliquez sur "+" et cela vous amènera à une autre page.
4) Cliquez sur "Applications", cherchez "HuionTablet" et trouvez le pilote "HuionTablet". Ensuite, cliquez sur l'icône "HuionTablet" et sélectionnez "Ouvrir". Après avoir complété les étapes mentionnées ci-dessus, vous pouvez cocher avec succès "HuionTablet" dans la liste blanche.
5) Et la dernière étape est de cocher la case à côté de "HuionTablet".
Maintenant, vous avez terminé toutes les étapes et installé le pilote correctement. Vous pouvez maintenant commencer à utiliser votre tablette graphique. Amusez-vous bien !Si vous avez d'autres questions, n'hésitez pas à nous contacter à l'adresse [email protected].