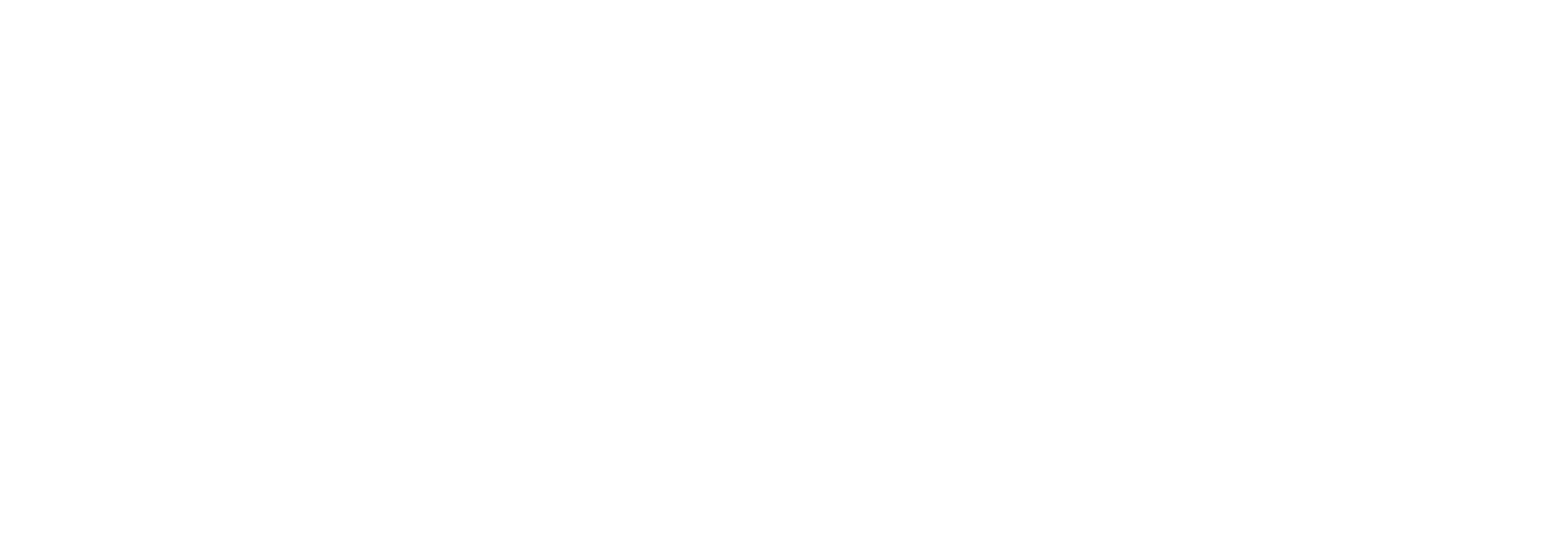Hoe kan ik de foutmelding 'USB-apparaat niet herkend' op de Huion Kamvas 13 herstellen?Bijgewerkt a year ago
Wanneer u de Kamvas 13 op een computer aansluit, kan het zijn dat u de fout "USB-apparaat niet herkend" krijgt.

Oorzaak
Deze fout kan worden veroorzaakt als een van de volgende situaties bestaat:
- De stroomvoorziening van het pendisplay is niet voldoende.
- Er kan een mogelijk conflict zijn tussen twee of meer aangesloten USB-apparaten.
- De bestuurder kan corrupt zijn of ontbreken.
- Windows kan andere belangrijke updates missen, zoals hardware of software.
- Uw externe schijf kan selectief worden ingevoerd.
- Er is een probleem met de USB-poort of de poort kan kapot zijn.
Oplossing
Om dit probleem op te lossen, volgt u de stappen in de onderstaande methoden in de aangegeven volgorde. Als de eerste methode het probleem niet oplost, ga dan door naar de volgende.
Methode 1. 1. Sluit het pendisplay aan op een stopcontact
Het probleem kan worden veroorzaakt door onvoldoende stroomvoorziening. Dit is wat u kunt doen:
- Als u de 3-in-1-aansluiting gebruikt, sluit u het rode USB-A-uiteinde van de 3-in-1-kabel aan op een USB-lichtnetadapter en steekt u de stekker in het stopcontact.
- Als u de USB-C naar USB-C aansluiting gebruikt, sluit u de meegeleverde USB-C naar USB-A kabel aan op een USB-lichtnetadapter en sluit u deze aan op een stopcontact.

Als uw probleem nog steeds bestaat, ga dan verder met methode 2.
Methode 2: Start uw computer opnieuw op
Soms wordt het probleem opgelost door de computer slechts een paar keer opnieuw op te starten. Dit is wat u moet doen:
- Haal de stekker van uw tablet uit uw computer.
- Start uw computer na een paar minuten opnieuw op.
- Sluit uw tablet weer aan en controleer of de fout nog steeds optreedt.
- Herhaal stap 1-3 een paar keer.
Als uw probleem nog steeds bestaat, ga dan verder met methode 3.
Methode 3: verwijder USB-controllers
Deze methode lost problemen op waar de momenteel geladen USB-driver onstabiel of corrupt is geworden.
- Klik op het pictogram "Zoeken" op de taakbalk en typ "Apparaatbeheer".
- Kies in de zoekresultaten "Apparaatbeheer" en klik op "Openen" om het venster Apparaatbeheer te openen.
- Breid in het venster Apparaatbeheer de "Universal Serial Bus Controllers" uit.
- Klik met de rechtermuisknop op de USB-controller met het probleem en klik op "Apparaat verwijderen" om het te verwijderen. Herhaal deze stappen voor alle USB-controllers met een probleem onder de Universal Serial Bus-controllers.
- Haal de stekker van uw tablet uit het stopcontact, start uw computer opnieuw op en sluit uw tablet weer aan. Windows zal automatisch scannen naar hardwarewijzigingen en alle USB-controllers die je hebt verwijderd opnieuw installeren nadat de computer is opgestart.
Als uw probleem nog steeds bestaat, ga dan door naar Methode 4.
Methode 4: Windows updaten
Deze methode installeert de nieuwste apparaatstuurprogramma's voor uw USB externe harde schijf.
- Installeer de laatste Windows-updates door te klikken op de knop Start > Pictogram Instellingen > Updates & Beveiliging.
- Klik in het scherm "Update en beveiliging" op Windows Update in het linkermenu en klik op de knop "Controleren op updates".
- Laat Windows controleren op beschikbare updates en installeer deze op uw computer.
Als uw probleem nog steeds bestaat, ga dan door naar Methode 5.
Methode 5: Schakel USB-selectief opschorten uit
Deze methode voorkomt dat uw externe USB-stick wordt uitgeschakeld.
- Selecteer de knop Start, typ een energieplan in het zoekvak en selecteer vervolgens Kies een energieplan.
- Selecteer naast het momenteel geselecteerde plan de optie Planinstellingen wijzigen.
- Selecteer Geavanceerde energie-instellingen wijzigen.
- Selecteer het vakje om de USB-instellingen uit te breiden > Instellingen voor selectieve USB-opschorting.
- Selecteer Aangesloten, selecteer het vervolgkeuzemenu en selecteer vervolgens uitgeschakeld.
- Als u een laptop gebruikt, selecteert u Batterij, selecteert u het vervolgkeuzemenu en vervolgens selecteert u Uitgeschakeld.
- Selecteer Toepassen > OK.
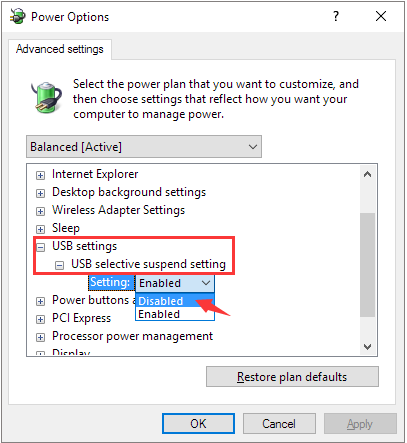
Als dit uw probleem niet oplost, ga dan verder met methode 6.
Methode 6: Probeer een andere USB-poort of een andere computer
Het probleem kan worden veroorzaakt door een defecte USB-poort op uw computer of het kabel- en penscherm zelf.
- Probeer een andere USB-poort aan te sluiten.
- Probeer het pendisplay op een andere computer aan te sluiten om te controleren of hetzelfde probleem zich voordoet.
- Als u de USB-C naar USB-C-kabel hebt gekocht, kunt u de USB-C naar USB-C-kabel proberen om te controleren of hetzelfde probleem zich voordoet.
- Als u de USB-C naar USB-C kabel niet heeft, neem dan contact met ons op via [email protected] om de 3-in-1 kabel te vervangen.
- Als de 3-in-1 kabel is vervangen en het probleem blijft bestaan, kan het probleem worden veroorzaakt door een defecte USB-C-poort.