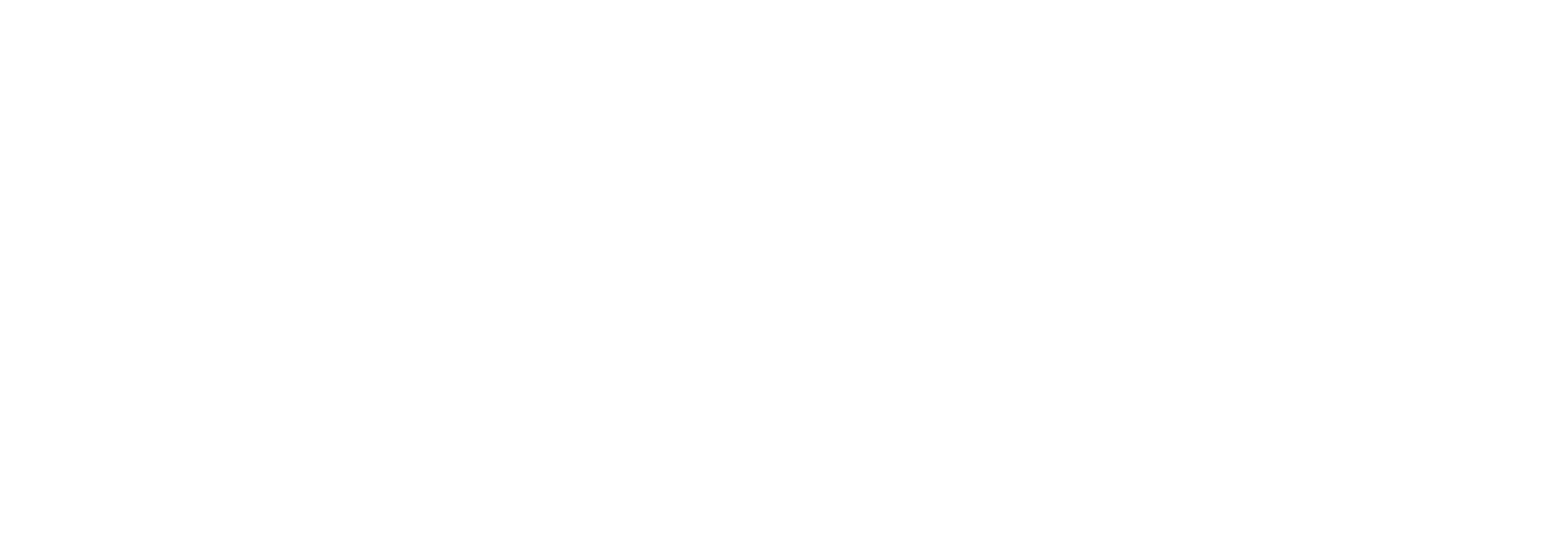MacOS Huion Driver voor alle Pen Displays & Pen TabletsBijgewerkt a year ago
Als u een nieuwe Huion gebruiker bent en nog geen driver op uw computer heeft geïnstalleerd, volg dan de onderstaande stappen om de driver te installeren. LET OP: Zorg ervoor dat u uw tablet niet aansluit op uw computer tijdens het installatieproces.
Stap 1. Driver installatie
1) Ga naar de onderstaande website om de meest recente versie van de Huion Driver te downloaden. LET OP: Zorg ervoor dat u een versie van de Huion Driver downloadt die compatibel is met uw model en uw besturingssysteem.
https://www.huion.com/download
2) Klik op het installatiepakket >Sleep het 'HuionTablet' pictogram naar 'Toepassingen' > Dubbelklik op 'HuionTablet' > Selecteer 'Openen' om het stuurprogramma uit te voeren.
3) Na de installatie kan het volgende probleem optreden, afhankelijk van de specifieke instellingen van de gebruiker. De bijbehorende oplossing is als volgt:
Als de software niet is gedownload van App Store
U kunt de software gewoon openen door op 'Openen' te klikken.
Stap 2. Zorg ervoor dat de Driver Interface 'Device connected' toont.
Nadat het stuurprogramma correct is geïnstalleerd, opent u het stuurprogramma en sluit u alle kabels correct aan. En controleer of de interface van het stuurprogramma 'Apparaat verbonden' weergeeft.
Als de driver-interface "Device disconnected" toont, controleer dan of het "TabletDriverAgent" proces correct is ingeschakeld in uw Activity Monitor.
Als dat niet het geval is, moet u het 'TabletDriverAgent'-proces opnieuw opstarten. Dat betekent dat u het stuurprogramma opnieuw moet opstarten.
Stap 3. Als de driver interface 'Device connected' toont, volg dan de onderstaande stappen om 'Security and Privacy' in te stellen.
1) Wanneer u de stylus pen gebruikt om het grafisch tablet of de pen display aan te raken, zal het systeem de eerste trigger en zijn actie detecteren, en het zal onmiddellijk een box laten verschijnen om de 'System Preferences' interface te openen (vanwege het beleid van Apple, als u geen toegang verleent tot ons stuurprogramma, kunt u ons grafisch tablet niet gebruiken in Mac systemen):
2) Klik op 'Open System Preferences', open en stel de 'Security & Privacy' in zoals in de onderstaande afbeelding;
Als u per ongeluk op 'weigeren' klikt, moet u de stappen opnieuw uitvoeren om de 'Systeemvoorkeuren' opnieuw te openen:
Ga naar Mac Systeemvoorkeuren > Beveiliging & Privacy > Privacy > Toegankelijkheid.
Stap 4. Voeg 'TabletDriverAgent' en 'HuionTablet' toe aan de whitelist.
U ziet dat 'TabletDriverAgent' wel op de witte lijst staat, maar niet is aangevinkt. Volg de onderstaande stappen om het te controleren:
1) Klik op het slotpictogram om te ontgrendelen en voer uw wachtwoord in;
2) Vink het vakje naast 'TabletDriverAgent' en 'HuionTablet' aan en ga verder met stap 5. Als 'HuionTablet' ontbreekt, ga dan verder met stap #3 hieronder.
3) Klik op "+" en u komt op een andere pagina.
4) Klik op "Toepassingen", zoek naar "HuionTablet" en zoek het "HuionTablet" stuurprogramma. Klik vervolgens op het "HuionTablet" pictogram en selecteer "Openen". Na het voltooien van bovenstaande stappen, kunt u met succes "HuionTablet" aanvinken op de witte lijst.
5) En de laatste stap is het aanvinken van het vakje naast "HuionTablet".