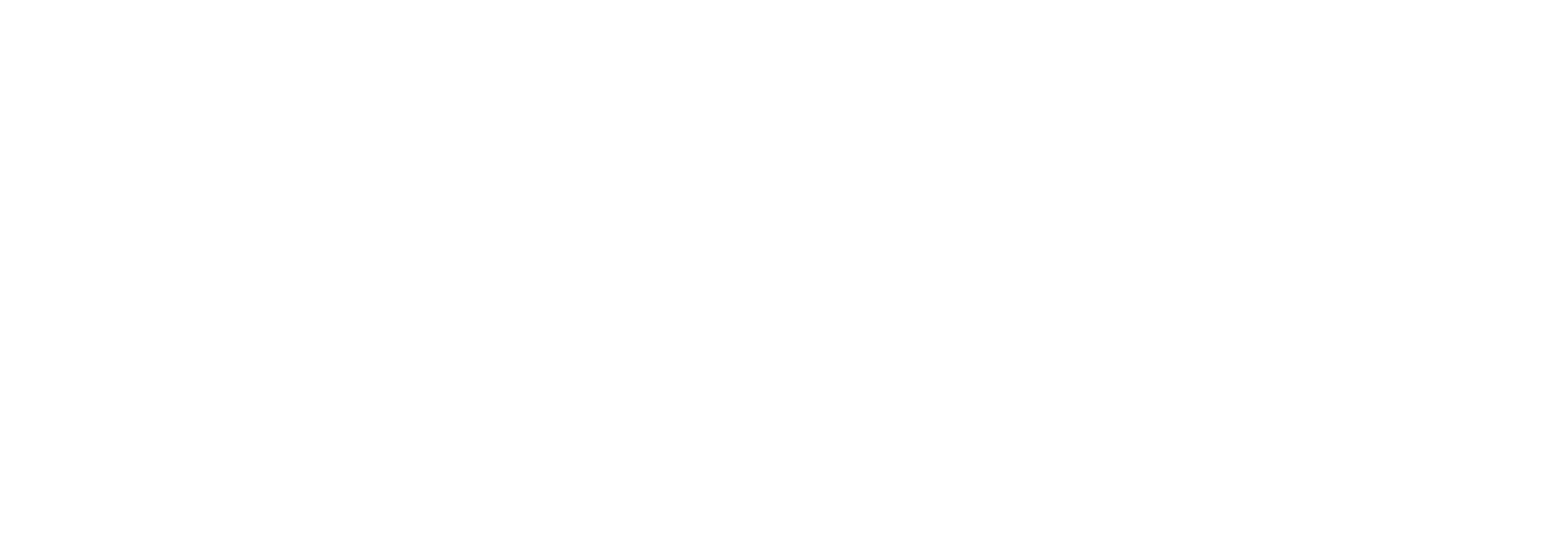Wat te doen wanneer de Huion Driver laat zien dat het apparaat is losgekoppeld?Bijgewerkt a year ago
Heeft u een probleem met de verbinding van het apparaat wanneer u Huion-producten gebruikt, maar weet u niet hoe u dit moet oplossen? Maak je geen zorgen! Deze handleiding zal u helpen.
Methode 1. Het stuurprogramma verwijderen en opnieuw installeren
1) De-installeren van de driver. Het is belangrijk dat u alle Huion Drivers die u op uw laptop/pc heeft geïnstalleerd deïnstalleert totdat u geen Huion Drivers meer op uw laptop/pc heeft staan.
2) Koppel de USB kabel los en sluit deze opnieuw aan. Controleer of de cursor goed werkt zonder de driver te installeren. Als de cursor normaal werkt, betekent dit dat er geen probleem is met de hardware.
3) Installeer het stuurprogramma opnieuw. Als er geen probleem is met de hardware, controleer dan of u het stuurprogramma correct heeft geïnstalleerd. Het wordt aanbevolen om altijd de laatste versie van het Huion stuurprogramma te installeren via de onderstaande link. (Wees er zeker van dat u een compatibele versie van het Huion stuurprogramma installeert) https://www.huion.com/download
Methode 2. Gebruik een andere USB-kabel om te testen.
Als de bovenstaande twee methoden niet werken, controleer dan of de USB-kabel beschadigd is. Gebruik een andere USB-kabel om te testen of het werkt of niet.
Methode 3. Gebruik een andere computer om te testen.
Als u het stuurprogramma correct hebt geïnstalleerd zonder problemen, maar het probleem blijft bestaan, gebruik dan een andere computer om te testen. Als het op een andere computer wel werkt, is het mogelijk dat het vorige computersysteem enkele onderdelen mist waardoor het stuurprogramma geen verbinding maakt.
Als u Wacom (of vergelijkbare) software op uw laptop/pc heeft, raden wij u aan deze te de-installeren omdat deze vaak conflicteert met onze Huion stuurprogramma's.
Methode 4. Toegankelijkheidsinstellingen (alleen van toepassing op MacOS-systemen)
Als u met een MacOS systeem werkt, kan het zijn dat de toegankelijkheidsinstellingen nog niet correct zijn toegepast.
Om dit te doen, opent u in 'Systeemvoorkeuren' het kopje 'Beveiliging & privacy'. Ga vervolgens naar 'Toegankelijkheid' en druk op het slotje linksonder om toegang te kunnen verlenen aan zowel 'HuionTablet' als 'TabletDriverAgent'.
Als u alle bovenstaande methoden hebt geprobeerd, maar nog steeds Apparaat losgekoppeld en de pen beweegt niet nadat u het stuurprogramma hebt verwijderd, dan is het mogelijk dat de poort van het grafisch tablet beschadigd is of dat het grafisch tablet zelf beschadigd is. Als dat het geval is, neem dan contact op met onze servicemedewerkers via [email protected] voor verdere hulp.